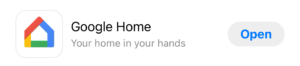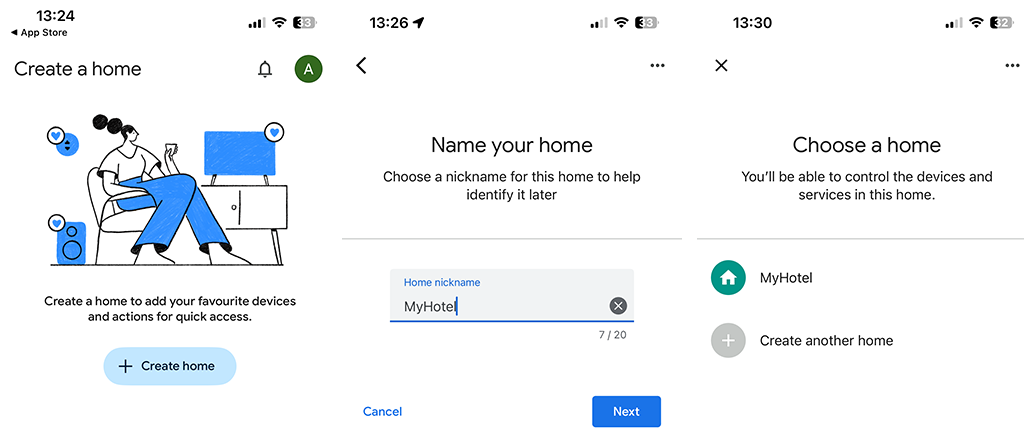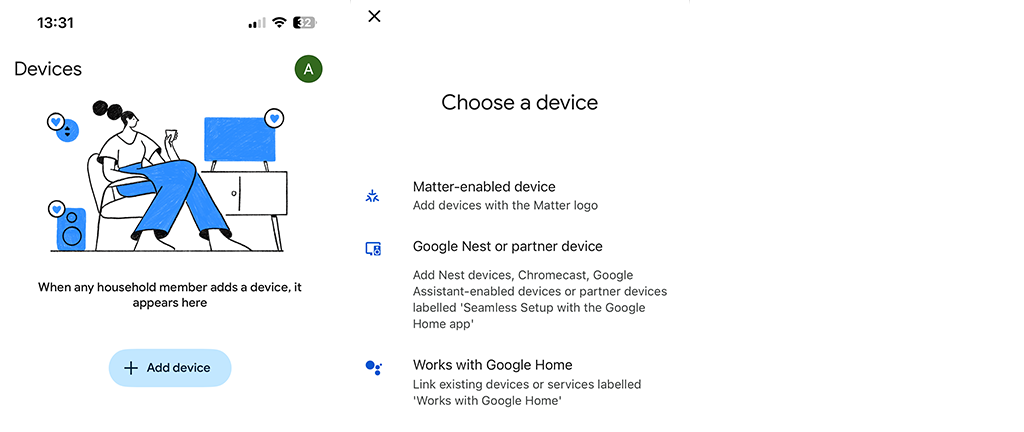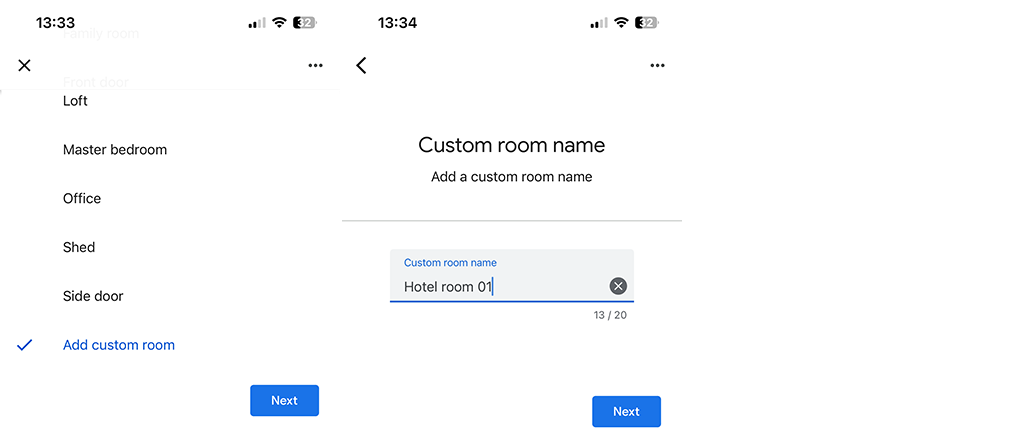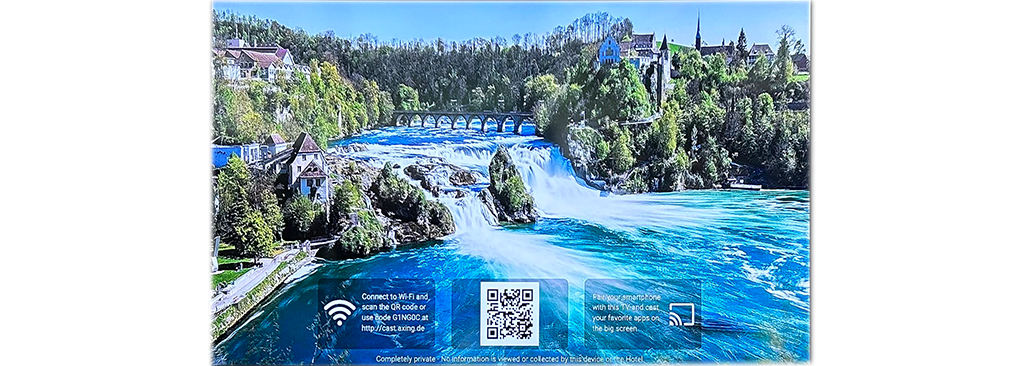AXING Application Note
To use Chromecast devices in the AXING CAST solution, they must be registered with Google Home and connected to the CAST Wi-Fi. This is described as an example in this application note.
The requirement is that the AXING Cast server is correctly integrated into the network (see corresponding application note).
Google Account | Google Home App
Create a Google account if you do not already have one.
Download the Google Home app from the App Store or Play Store.
Connections needed
Connect the Chromecast to the TV via HDMI and connect the power adapter.
Connect your SmartPhone to the CAST Wi-Fi, i.e. the Wi-Fi that has been set up for the Chromecast devices.
Add Chromecast to Google Home
Start the Google Home app.
Allow the use of Bluetooth (the connection between Chromcast and your SmartPhone is initially established via Bluetooth).
Allow devices to be found in the local network.
Create a home in the Google Home app, in our example the home is called Hotel.
Add the Chromecast as a device there.
Follow the instructions in the app and on the TV screen.
Once the device has been recognised, select ‘Add another room’ and enter a name ( Hotelroom01 in the example).
Further devices can be added in Hotelroom02, Hotelroom03 ….
Connect the Chromecast to the Wi-Fi
Then select the Chromecast Wi-Fi (called Cast in the example) and enter the password for this Wi-Fi.
This will connect the Chromecast device to the corresponding Wi-Fi.
Make sure that the Use this Wi-Fi to set up future devices option is activated. This will spare you having to enter this information for future devices.
Successful integration
The background image with the QR code for logging in now appears on the TV screen.
Important: To test the function, you must switch to the guest Wi-Fi with your smartphone.