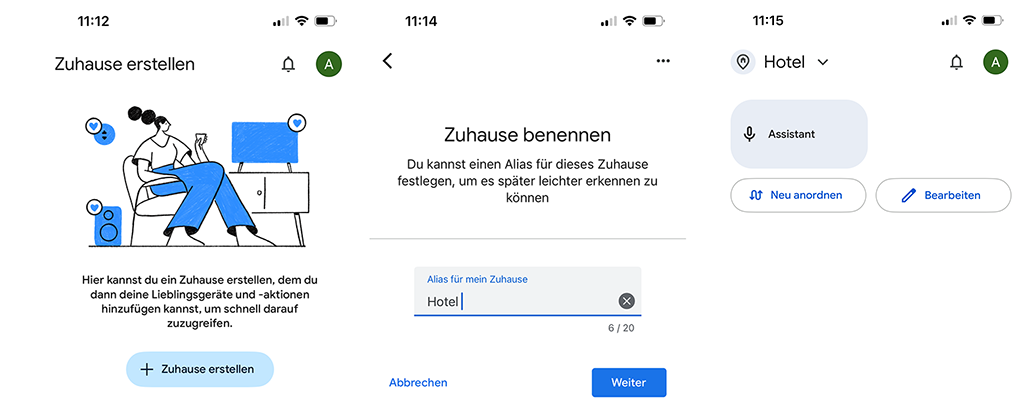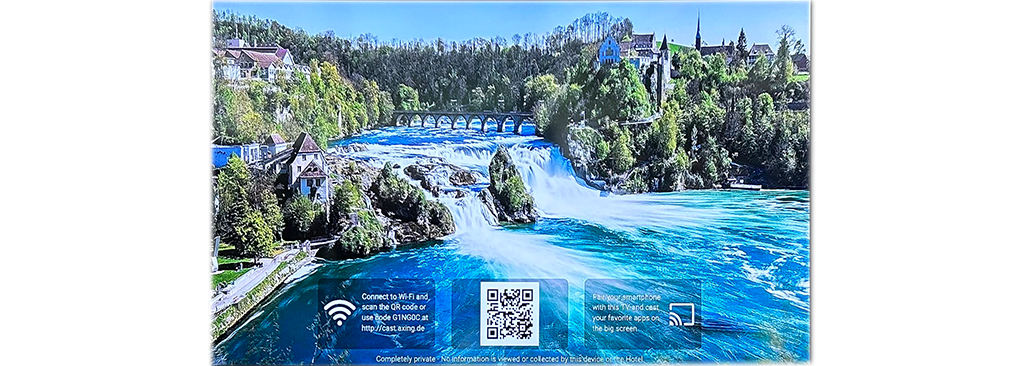AXING Application Note
Um Chromecast Geräte in der AXING CAST Lösung zu verwenden, müssen diese bei Google Home angemeldet und mit dem CAST WLAN verbunden werden. Dies wird in dieser Application Note beispielhaft beschrieben.
Voraussetzung ist, dass der AXING-Cast-Server richtig im Netzwerk eingebunden ist (siehe die entsprechende Application Note) .
Google Account | Google Home App
Legen Sie ein Google-Konto an, falls Sie noch keines haben.
Laden Sie die Google Home App aus dem App Store oder Play Store herunter.
Notwendige Verbindungen
Verbinden Sie den Chromecast über HDMI mit dem Fernseher und schließen Sie das Netzteil an.
Verbinden Sie Ihr SmartPhone mit dem CAST-WLAN, also dem WLAN, das für die Chromecast-Geräte eingerichtet wurde.
Den Google Chromecast zu Google Home hinzufügen
Starten Sie die Google Home App.
Erlauben Sie die Verwendung von Bluetooth (Die Verbindung zwischen dem Smart Phone und dem Chromecast wird zunächst über Bluetooth hergestellt).
Erlauben Sie, dass Geräte im lokalen Netzwerk gefunden werden.
Erstellen Sie in der Google Home App ein Zuhause, in unserem Beispiel heißt das Zuhause Hotel.
Dort den Chromecast als Gerät anlegen.
Folgen Sie den Anweisungen in der App und auf dem Bildschirm.
Nachdem das Geräte erkannt wurde, wählen Sie am besten „Anderen Raum hinzufügen“ und geben einen Namen ein (im Beispiel Hotelroom01).
Weitere Chromecast-Geräte können Sie dann als Hotelroom02, Hotelroom03 … anlegen.
Chromecast mit dem WLAN verbinden
Wählen Sie dann das Chromecast-WLAN aus (im Beispiel CAST) und geben Sie das Passwort für dieses WLAN ein.
Dadurch wird das Chromecast Gerät mit dem entsprechenden WLAN verbunden.
Achten Sie darauf, dass die Option Dieses WLAN zum Einrichten künftiger Geräte verwenden aktiviert ist. Dadurch ersparen Sie sich die Eingabe bei zukünftigen Geräten.
Nach erfolgreicher Integration
Auf dem TV-Bildschirm erscheint nun das Hintergrundbild mit dem QR-Code zum Anmelden.
Wichtig: Zum Testen der Funktion müssen Sie mit dem Smartphone in das Gast-WLAN wechseln.